Thiết kế bìa tạp chí thời trang
Bìa tạp chí có thể giới thiệu công việc thiết kế thực sự sáng tạo. Họ có thể là cảm hứng, quyến rũ, hoặc thậm chí mang tính biểu tượng; và bao gồm thời trang đang đi đầu sáng tạo của các ngành công nghiệp tạp chí.
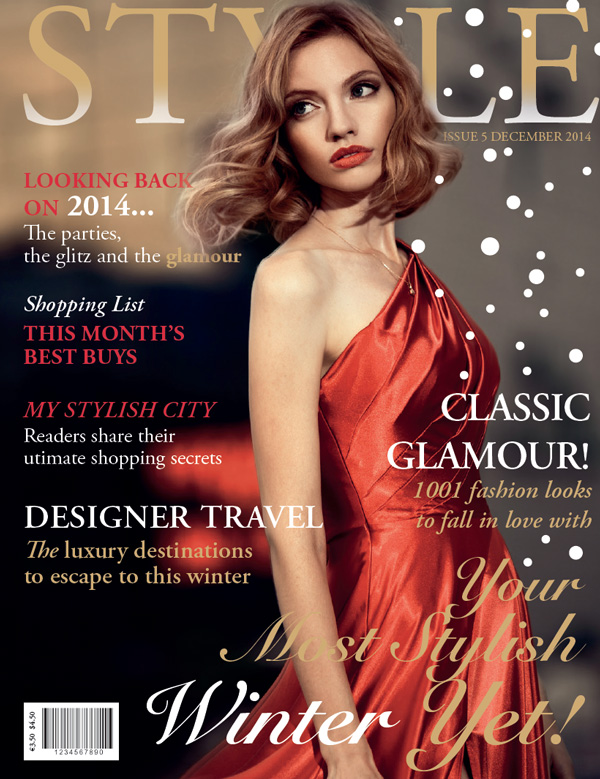 Trong hướng dẫn này bạn sẽ học cách để tạo ra trang bìa của riêng bạn cho một tạp chí thời trang giả tưởng, với một cảm giác mùa đông quyến rũ. Chúng tôi sẽ tìm hiểu làm thế nào để sử dụng hình ảnh lớp và văn bản để tạo ra một thiết kế năng động, ba chiều, lựa chọn và áp dụng các kiểu chữ một cách hiệu quả và thích hợp, và tài khoản cho các vấn đề thực tế như giá cả và ràng buộc.
Bạn sẽ cần Adobe InDesign cho hướng dẫn này, và chúng tôi cũng sẽ nhảy sang Photoshop để làm một số chỉnh sửa hình ảnh.
Trong hướng dẫn này bạn sẽ học cách để tạo ra trang bìa của riêng bạn cho một tạp chí thời trang giả tưởng, với một cảm giác mùa đông quyến rũ. Chúng tôi sẽ tìm hiểu làm thế nào để sử dụng hình ảnh lớp và văn bản để tạo ra một thiết kế năng động, ba chiều, lựa chọn và áp dụng các kiểu chữ một cách hiệu quả và thích hợp, và tài khoản cho các vấn đề thực tế như giá cả và ràng buộc.
Bạn sẽ cần Adobe InDesign cho hướng dẫn này, và chúng tôi cũng sẽ nhảy sang Photoshop để làm một số chỉnh sửa hình ảnh.

 Nhấn OK.
Nhấn OK.


 Đi lên để các Refine Edge nút trong bảng điều khiển hàng đầu. Kiểm tra thông minh Radius và thiết lập Radius lên khoảng 70 px . Thêm một chút mượt và lông vũ, và phím Shift Edge một chút nếu cần thiết. Bạn có thể thêm hoặc xóa các phần của vùng chọn bằng cách sử dụng Refine Lựa chọn công cụ ở bên trái của cửa sổ.
Đi lên để các Refine Edge nút trong bảng điều khiển hàng đầu. Kiểm tra thông minh Radius và thiết lập Radius lên khoảng 70 px . Thêm một chút mượt và lông vũ, và phím Shift Edge một chút nếu cần thiết. Bạn có thể thêm hoặc xóa các phần của vùng chọn bằng cách sử dụng Refine Lựa chọn công cụ ở bên trái của cửa sổ.
 Một khi bạn hài lòng với lựa chọn của bạn, kiểm tra Ghi Cài đặt và kích OK . Xóa lựa chọn để xóa nền của hình ảnh. Lặp lại xung quanh toàn bộ cạnh của người phụ nữ cho đến khi bạn có một lớp chỉ với những người phụ nữ một mình. Đừng lo lắng nếu cạnh của bạn không nhìn hoàn hảo, như chúng ta sẽ tạo lớp người phụ nữ trở lại trên nền của hình ảnh trong InDesign, vì vậy nó sẽ trông liền mạch.
Một khi bạn hài lòng với lựa chọn của bạn, kiểm tra Ghi Cài đặt và kích OK . Xóa lựa chọn để xóa nền của hình ảnh. Lặp lại xung quanh toàn bộ cạnh của người phụ nữ cho đến khi bạn có một lớp chỉ với những người phụ nữ một mình. Đừng lo lắng nếu cạnh của bạn không nhìn hoàn hảo, như chúng ta sẽ tạo lớp người phụ nữ trở lại trên nền của hình ảnh trong InDesign, vì vậy nó sẽ trông liền mạch.
 Tới File> Save As và lưu hình ảnh như một tập tin PSD, với một cái gì đó như 'phiên bản chỉnh sửa' hoặc 'không có phiên bản nền tảng "trong tên tập tin.
Tới File> Save As và lưu hình ảnh như một tập tin PSD, với một cái gì đó như 'phiên bản chỉnh sửa' hoặc 'không có phiên bản nền tảng "trong tên tập tin.
 Từ Công cụ bảng chọn Rectangle Khung Tool (M) và kéo để tạo ra một khung ảnh trải dài trên toàn bộ trang, phải đến các cạnh của chảy máu trên tất cả các bên.
Tới File> Nơi và chọn thư mục gốc, ảnh bìa không chỉnh sửa. Nhấn Open. ChọnĐiền khung tương ứng từ bảng điều khiển hàng đầu để sắp xếp các hình ảnh độc đáo trong khung.
Từ Công cụ bảng chọn Rectangle Khung Tool (M) và kéo để tạo ra một khung ảnh trải dài trên toàn bộ trang, phải đến các cạnh của chảy máu trên tất cả các bên.
Tới File> Nơi và chọn thư mục gốc, ảnh bìa không chỉnh sửa. Nhấn Open. ChọnĐiền khung tương ứng từ bảng điều khiển hàng đầu để sắp xếp các hình ảnh độc đáo trong khung.
 Khóa các hình ảnh nền layer trong Layers panel.
Khóa các hình ảnh nền layer trong Layers panel.
 Thay đổi hiển thị trở lại, cho cả lớp, và khóa các hình ảnh Foreground lớp.
Thay đổi hiển thị trở lại, cho cả lớp, và khóa các hình ảnh Foreground lớp.


 Đặt màu chữ của, khung văn bản thứ hai dán vào mẫu màu vàng mới này.
Đặt màu chữ của, khung văn bản thứ hai dán vào mẫu màu vàng mới này.
 Với khung văn bản trên được chọn, vào Object> Effects> Feather Gradient. ĐặtLoại để tuyến tính và góc tới -90 độ. Điều chỉnh Dừng Gradient để họ được nhóm khá chặt chẽ với nhau, như hình dưới đây.
Với khung văn bản trên được chọn, vào Object> Effects> Feather Gradient. ĐặtLoại để tuyến tính và góc tới -90 độ. Điều chỉnh Dừng Gradient để họ được nhóm khá chặt chẽ với nhau, như hình dưới đây.
 Điều này sẽ cho một hiệu ứng gradient tinh tế để các văn bản, làm cho nó trông như thể các văn bản đã được nhúng trong tuyết.
Điều này sẽ cho một hiệu ứng gradient tinh tế để các văn bản, làm cho nó trông như thể các văn bản đã được nhúng trong tuyết.


 Thiết lập một số các văn bản trong một trong những swatches màu đỏ, để thêm độ tương phản và độ sâu cho trang bìa.
Thiết lập một số các văn bản trong một trong những swatches màu đỏ, để thêm độ tương phản và độ sâu cho trang bìa.


 Như trong Bước 2, tạo ra một vài văn bản mới các khung bằng cách sử dụng Type Tool (T) và thay đổi cỡ chữ, Trọng lượng và màu sắc của văn bản, như hình dưới đây.
Chức vụ một trong những văn bản để khung phía bên tay phải của trang, nghỉ ngơi cạnh phải chống lại lề bên phải. Căn cạnh trên của khung văn bản với văn bản thứ tư khung xuống ở phía bên trái của trang.
Hãy thử làm tăng kích thước của các phân nhóm trong khung văn bản này đến 40 pt , vì vậy nó đứng ra hơn một chút so với các phân nhóm khác trên trang bìa.
Nếu văn bản của bạn là sẽ mở rộng qua hình ảnh của người phụ nữ, hãy thử đặtmàu chữ cho [Giấy] để cho phép nó thực sự tương phản và nổi bật.
Như trong Bước 2, tạo ra một vài văn bản mới các khung bằng cách sử dụng Type Tool (T) và thay đổi cỡ chữ, Trọng lượng và màu sắc của văn bản, như hình dưới đây.
Chức vụ một trong những văn bản để khung phía bên tay phải của trang, nghỉ ngơi cạnh phải chống lại lề bên phải. Căn cạnh trên của khung văn bản với văn bản thứ tư khung xuống ở phía bên trái của trang.
Hãy thử làm tăng kích thước của các phân nhóm trong khung văn bản này đến 40 pt , vì vậy nó đứng ra hơn một chút so với các phân nhóm khác trên trang bìa.
Nếu văn bản của bạn là sẽ mở rộng qua hình ảnh của người phụ nữ, hãy thử đặtmàu chữ cho [Giấy] để cho phép nó thực sự tương phản và nổi bật.

 Khóa các Typography trong Mặt trận lớp.
Khóa các Typography trong Mặt trận lớp.

 Bây giờ bạn chỉ cần thêm một liên lạc cần thiết cuối cùng để thiết kế. Trừ khi bạn đang lập kế hoạch để phân phối các tạp chí miễn phí, bạn sẽ cần một mã vạch và giá cả.
Chọn khung công cụ Rectangle Tool (M) và kéo để tạo ra một khung ảnh nhỏ hình chữ nhật khoảng 34 mm trong Width và 20 mm ở Height. Thiết lập màu Fill để[Giấy]. Vị trí các khung ở góc dưới cùng bên trái của trang , tựa vào lề.
Một khi bạn có một hình ảnh mã vạch chuẩn bị, vào File> Nơi và Mở hình ảnh của bạn, trước khi bố trí tương ứng trong khung, để lại căn phòng nhiều hơn một chút về phía bên trái của khung.
Chọn Type Tool (T) và tạo ra một khung văn bản nhỏ hẹp. Nhập giá của tạp chí trong bất cứ tiền tệ hoặc ngoại tệ là phù hợp, và thiết lập các Kích để 8 pt.
Chọn khung văn bản và phải chuột (Windows) hoặc Control-Click (Mac OS)> Transform> Rotate 90 độ CCW. Vị trí các khung văn bản ở phía bên tay trái của khung mã vạch.
Bây giờ bạn chỉ cần thêm một liên lạc cần thiết cuối cùng để thiết kế. Trừ khi bạn đang lập kế hoạch để phân phối các tạp chí miễn phí, bạn sẽ cần một mã vạch và giá cả.
Chọn khung công cụ Rectangle Tool (M) và kéo để tạo ra một khung ảnh nhỏ hình chữ nhật khoảng 34 mm trong Width và 20 mm ở Height. Thiết lập màu Fill để[Giấy]. Vị trí các khung ở góc dưới cùng bên trái của trang , tựa vào lề.
Một khi bạn có một hình ảnh mã vạch chuẩn bị, vào File> Nơi và Mở hình ảnh của bạn, trước khi bố trí tương ứng trong khung, để lại căn phòng nhiều hơn một chút về phía bên trái của khung.
Chọn Type Tool (T) và tạo ra một khung văn bản nhỏ hẹp. Nhập giá của tạp chí trong bất cứ tiền tệ hoặc ngoại tệ là phù hợp, và thiết lập các Kích để 8 pt.
Chọn khung văn bản và phải chuột (Windows) hoặc Control-Click (Mac OS)> Transform> Rotate 90 độ CCW. Vị trí các khung văn bản ở phía bên tay trái của khung mã vạch.

 Theo Marks và chảy máu , nhấp vào để chọn Marks Tất cả các máy in dướiMarks trình đơn, và bấm chọn Use Document Bleed Cài đặt dưới Bleed và Slugmenu. Nhấn vào xuất khẩu.
Theo Marks và chảy máu , nhấp vào để chọn Marks Tất cả các máy in dướiMarks trình đơn, và bấm chọn Use Document Bleed Cài đặt dưới Bleed và Slugmenu. Nhấn vào xuất khẩu.
 Well done! Bây giờ bạn có bìa tạp chí của bạn đã sẵn sàng để được gửi đến máy in.Chỉ định một trọng lượng giấy tối thiểu 170 gsm (trọng lượng tối đa là 250 gsm) cho một kết quả in đẹp.
Well done! Bây giờ bạn có bìa tạp chí của bạn đã sẵn sàng để được gửi đến máy in.Chỉ định một trọng lượng giấy tối thiểu 170 gsm (trọng lượng tối đa là 250 gsm) cho một kết quả in đẹp.
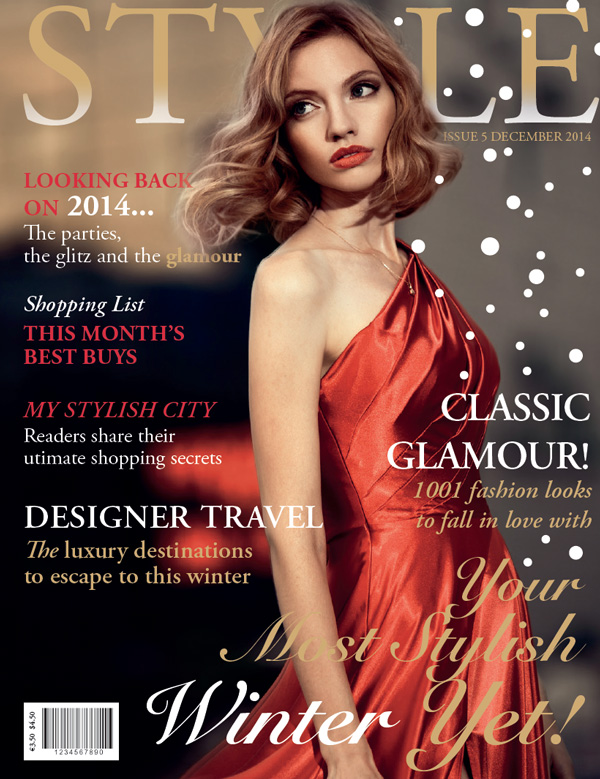 Trong hướng dẫn này, bạn đã học được làm thế nào để thiết kế một bìa tạp chí quyến rũ và đối tượng thích hợp, bao gồm cách lớp hình ảnh để tạo ra một hiệu ứng ba chiều, cũng như làm thế nào để áp dụng kiểu chữ để tạo ra một thiết kế hài hòa.
Dịch từ http://design.tutsplus.com/tutorials/design-a-fashion-magazine-cover-in-adobe-indesign--cms-22611
Trong hướng dẫn này, bạn đã học được làm thế nào để thiết kế một bìa tạp chí quyến rũ và đối tượng thích hợp, bao gồm cách lớp hình ảnh để tạo ra một hiệu ứng ba chiều, cũng như làm thế nào để áp dụng kiểu chữ để tạo ra một thiết kế hài hòa.
Dịch từ http://design.tutsplus.com/tutorials/design-a-fashion-magazine-cover-in-adobe-indesign--cms-22611
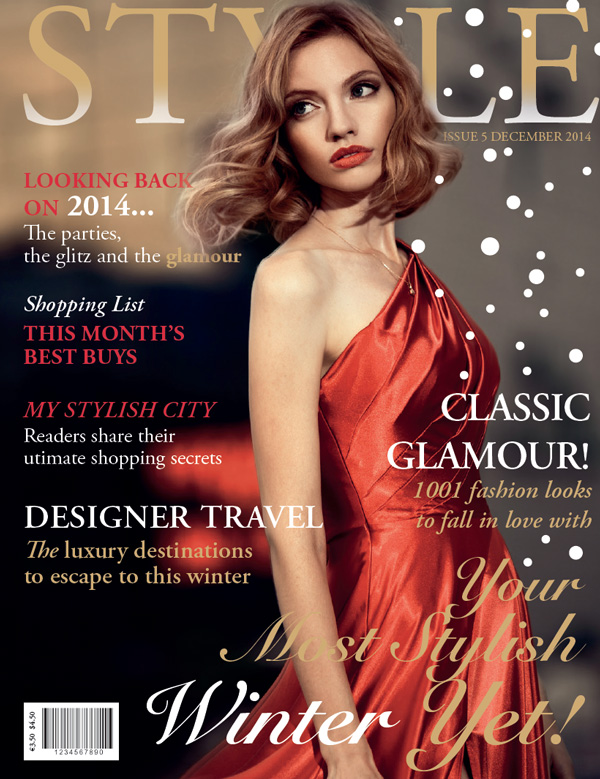 Trong hướng dẫn này bạn sẽ học cách để tạo ra trang bìa của riêng bạn cho một tạp chí thời trang giả tưởng, với một cảm giác mùa đông quyến rũ. Chúng tôi sẽ tìm hiểu làm thế nào để sử dụng hình ảnh lớp và văn bản để tạo ra một thiết kế năng động, ba chiều, lựa chọn và áp dụng các kiểu chữ một cách hiệu quả và thích hợp, và tài khoản cho các vấn đề thực tế như giá cả và ràng buộc.
Bạn sẽ cần Adobe InDesign cho hướng dẫn này, và chúng tôi cũng sẽ nhảy sang Photoshop để làm một số chỉnh sửa hình ảnh.
Trong hướng dẫn này bạn sẽ học cách để tạo ra trang bìa của riêng bạn cho một tạp chí thời trang giả tưởng, với một cảm giác mùa đông quyến rũ. Chúng tôi sẽ tìm hiểu làm thế nào để sử dụng hình ảnh lớp và văn bản để tạo ra một thiết kế năng động, ba chiều, lựa chọn và áp dụng các kiểu chữ một cách hiệu quả và thích hợp, và tài khoản cho các vấn đề thực tế như giá cả và ràng buộc.
Bạn sẽ cần Adobe InDesign cho hướng dẫn này, và chúng tôi cũng sẽ nhảy sang Photoshop để làm một số chỉnh sửa hình ảnh.
1. Tạo một tài liệu in mới trong Adobe InDesign
Trong hướng dẫn này, chúng ta sẽ tạo một tạp chí tại một kích thước theo tiêu chuẩn Mỹ, 8 3/8 inch 10 7/8 inch, mặc dù chúng tôi sẽ được làm việc trong suốt mm. Điều quan trọng cần lưu ý là chúng tôi sẽ tạo ra một thiết kế bìa chỉ trong hướng dẫn này. Nếu bạn đang có ý định chuẩn bị một bìa tạp chí cuối cùng cho in ấn và ràng buộc, bạn sẽ cần phải tăng gấp đôi chiều dài của tài liệu để chứa một nắp lưng, cộng thêm một số tiền thêm theo quy định của máy in của bạn để cho phép độ rộng của cột sống.Bước 1
Mở InDesign . Trong cửa sổ chào mừng, chọn New Document , hoặc vào File> New> Document . Đặt Ý định để In và số của trang để 1 , và bỏ chọn Facing Pages. Từ trang Kích menu thả xuống chọn Custom ... và gõTạp chí Mỹ vào hộp văn bản ở phía trên cùng của cửa sổ xuất hiện. Đặt Chiều rộng tới 213 mm và chiều cao tới 276,5 mm (điều này tương đương với 8 3/8 trong 10 7/8 in). Nhấn vào Addvà sau đó OK.

Bước 2
Quay trở lại những tài liệu mới cửa sổ thiết lập Top, Bottom và lề trái để 8 mm , và Lề Phải đến 4 mm . Đặt Bleed trên tất cả các bên để 3 mm . Nhấn OK.
Nhấn OK.

2. Tạo một hình ảnh phân lớp bìa
Để tạo hiệu ứng hình dưới đây, trong đó tiêu đề tạp chí qua phía sau hình ảnh của người phụ nữ, nhưng vẫn còn ở phía trước của nền của bức ảnh, chúng tôi sẽ cần phải phân chia các hình ảnh sử dụng Photoshop.
Bước 1
Lưu hai bản sao của ảnh bìa lựa chọn của bạn trên máy tính của bạn. Một phiên bản của hình ảnh chúng tôi sẽ giữ nó như là (lưu với 'nguyên thủy' trong tên tập tin), nhưng hình ảnh khác, chúng tôi sẽ được chỉnh sửa để tách hình ảnh của người phụ nữ từ nền của bức ảnh. Mở Photoshop. Tập tin> Mở bản sao của hình ảnh bạn đang đi để chỉnh sửa. Ở đây, tôi đã sử dụng bắn quyến rũ của một người phụ nữ trong một chiếc váy màu đỏ. Nhân đôi Background layer để giữ một bản sao nguyên vẹn của hình ảnh trong khi bạn làm việc. Tắt khả năng hiển thị của bản gốc Background layer. Những gì chúng tôi muốn làm là khoảng cắt ra những hình ảnh của người phụ nữ, và di chuyển nó vào một lớp riêng biệt. Chọn Polygonal Lasso Tool (L) từ Công cụpanel (Window> Tools) và phóng to hình ảnh để 300%. Đặt Feather đến 30% từ bảng điều khiển phía trên và sử dụng các công cụ Lasso Tool để tạo ra một khoảng đường xung quanh phần của các cạnh của người phụ nữ, như, tràn vào nền. Vẽ một chút cẩn thận hơn quanh tóc. Đi lên để các Refine Edge nút trong bảng điều khiển hàng đầu. Kiểm tra thông minh Radius và thiết lập Radius lên khoảng 70 px . Thêm một chút mượt và lông vũ, và phím Shift Edge một chút nếu cần thiết. Bạn có thể thêm hoặc xóa các phần của vùng chọn bằng cách sử dụng Refine Lựa chọn công cụ ở bên trái của cửa sổ.
Đi lên để các Refine Edge nút trong bảng điều khiển hàng đầu. Kiểm tra thông minh Radius và thiết lập Radius lên khoảng 70 px . Thêm một chút mượt và lông vũ, và phím Shift Edge một chút nếu cần thiết. Bạn có thể thêm hoặc xóa các phần của vùng chọn bằng cách sử dụng Refine Lựa chọn công cụ ở bên trái của cửa sổ.
 Một khi bạn hài lòng với lựa chọn của bạn, kiểm tra Ghi Cài đặt và kích OK . Xóa lựa chọn để xóa nền của hình ảnh. Lặp lại xung quanh toàn bộ cạnh của người phụ nữ cho đến khi bạn có một lớp chỉ với những người phụ nữ một mình. Đừng lo lắng nếu cạnh của bạn không nhìn hoàn hảo, như chúng ta sẽ tạo lớp người phụ nữ trở lại trên nền của hình ảnh trong InDesign, vì vậy nó sẽ trông liền mạch.
Một khi bạn hài lòng với lựa chọn của bạn, kiểm tra Ghi Cài đặt và kích OK . Xóa lựa chọn để xóa nền của hình ảnh. Lặp lại xung quanh toàn bộ cạnh của người phụ nữ cho đến khi bạn có một lớp chỉ với những người phụ nữ một mình. Đừng lo lắng nếu cạnh của bạn không nhìn hoàn hảo, như chúng ta sẽ tạo lớp người phụ nữ trở lại trên nền của hình ảnh trong InDesign, vì vậy nó sẽ trông liền mạch.
 Tới File> Save As và lưu hình ảnh như một tập tin PSD, với một cái gì đó như 'phiên bản chỉnh sửa' hoặc 'không có phiên bản nền tảng "trong tên tập tin.
Tới File> Save As và lưu hình ảnh như một tập tin PSD, với một cái gì đó như 'phiên bản chỉnh sửa' hoặc 'không có phiên bản nền tảng "trong tên tập tin.
Bước 2
Quay trở lại InDesign. Mở Layers panel (Window> Layer) và kích đúp vào mặc định Layer 1 tên, để mở Layer Options cửa sổ. Đổi tên layer nhưhình ảnh nền và kích OK.
 Từ Công cụ bảng chọn Rectangle Khung Tool (M) và kéo để tạo ra một khung ảnh trải dài trên toàn bộ trang, phải đến các cạnh của chảy máu trên tất cả các bên.
Tới File> Nơi và chọn thư mục gốc, ảnh bìa không chỉnh sửa. Nhấn Open. ChọnĐiền khung tương ứng từ bảng điều khiển hàng đầu để sắp xếp các hình ảnh độc đáo trong khung.
Từ Công cụ bảng chọn Rectangle Khung Tool (M) và kéo để tạo ra một khung ảnh trải dài trên toàn bộ trang, phải đến các cạnh của chảy máu trên tất cả các bên.
Tới File> Nơi và chọn thư mục gốc, ảnh bìa không chỉnh sửa. Nhấn Open. ChọnĐiền khung tương ứng từ bảng điều khiển hàng đầu để sắp xếp các hình ảnh độc đáo trong khung.
 Khóa các hình ảnh nền layer trong Layers panel.
Khóa các hình ảnh nền layer trong Layers panel.
bước 3
Tạo một lớp thứ hai bằng cách chọn Create New Layer icon ở góc dưới bên phải của Layers panel. Nhấp đúp vào tên layer mặc định như trước, và đổi tên layer làForeground ảnh . Nhấn OK.
Chọn Rectangle Khung Tool (F), như trước, và kéo để tạo ra một khung ảnh trải dài trên toàn bộ trang, phải đến các cạnh của chảy máu trên tất cả các bên.
Tới File> Nơi và chọn hình ảnh đã chỉnh sửa của bạn, phiên bản mà không có một nền. Nhấn mở , và sau đó điền vào khung tương ứng như trước, đảm bảo kích thước của hình ảnh này chính xác phù hợp với tỷ lệ của ảnh nền.
Ở đây, tôi đã tắt khả năng hiển thị của hình ảnh nền lớp để cho bạn thấy làm thế nào các hình ảnh Foreground lớp nên xem xét.
 Thay đổi hiển thị trở lại, cho cả lớp, và khóa các hình ảnh Foreground lớp.
Thay đổi hiển thị trở lại, cho cả lớp, và khóa các hình ảnh Foreground lớp.

3. Tạo một cao tác động Tạp chí Tiêu đề
Bước 1
Quay lại Layers panel và Tạo một layer mới, đặt tên nó nhưTypography Đằng sau .
Grab các lớp trong bảng điều khiển và di chuyển nó đến ngồi dưới ảnh Foregroundlớp và trên đầu trang của hình ảnh nền lớp.
Chọn Type Tool (T) và kéo để tạo ra một khung văn bản về 205 mm trong Width và48 mm ở Height. Ngồi này ở trên cùng của trang, như thể hiện, định vị khung gần với lề bên phải hơn bên trái -Tay, để cho phép một chút không gian cho nơi tạp chí sẽ nhăn khi gấp lại.
Nhập tên của tạp chí vào khung văn bản và thiết lập Font để Adobe Garamond Pro thường xuyên, Kích thước 174 pt, All Caps, và theo dõi đến 20. Nó tốt cho một số các văn bản biến mất phía sau đầu của người phụ nữ, nhưng bạn có thể chèn một vài dấu cách thêm hoặc tăng kerning giữa các nhân vật mà ngồi ngay phía sau hình ảnh, vì vậy mà một số phần của bức thư có thể xuất hiện, xây dựng thị toàn bộ danh hiệu cho người đọc.
Đặt màu chữ của tiêu đề để [Giấy].

Bước 2
Chọn khung văn bản và chỉnh sửa> Copy và Edit> Paste in Place. Mở Swatches panel (Window> Color> Swatches) và chọn New Swatch biểu tượng. Tạo mới CMYK Swatch , một màu vàng đáng yêu, C = 20 M = 31 Y = 65 K = 0. Đặt màu chữ của, khung văn bản thứ hai dán vào mẫu màu vàng mới này.
Đặt màu chữ của, khung văn bản thứ hai dán vào mẫu màu vàng mới này.
 Với khung văn bản trên được chọn, vào Object> Effects> Feather Gradient. ĐặtLoại để tuyến tính và góc tới -90 độ. Điều chỉnh Dừng Gradient để họ được nhóm khá chặt chẽ với nhau, như hình dưới đây.
Với khung văn bản trên được chọn, vào Object> Effects> Feather Gradient. ĐặtLoại để tuyến tính và góc tới -90 độ. Điều chỉnh Dừng Gradient để họ được nhóm khá chặt chẽ với nhau, như hình dưới đây.
 Điều này sẽ cho một hiệu ứng gradient tinh tế để các văn bản, làm cho nó trông như thể các văn bản đã được nhúng trong tuyết.
Điều này sẽ cho một hiệu ứng gradient tinh tế để các văn bản, làm cho nó trông như thể các văn bản đã được nhúng trong tuyết.

bước 3
Còn lại trên Typography Đằng sau lớp, chọn Type Tool (T) và kéo để tạo ra một khung văn bản nhỏ. Vị trí này ngay dưới tiêu đề tạp chí, để phía bên phải của trang. Gõ số vấn đề và ngày , thiết lập Font để Adobe Garamond Pro Regular, Size 13 pt, All Caps và định hướng của văn bản để Align Right. Đặt Màu Font để C = 20 M = 31 Y = 65 K = 0 .
4. Xây dựng Up Typography trên bìa của bạn
Nếu bạn nhìn vào ví dụ về các trang bìa tạp chí thời trang, bạn sẽ nhận thấy rằng họ thường chen chúc với phụ đề và bài viết teaser. Tuy nhiên, trang bìa sẽ hiếm khi để ý quá đông. Điều này là bởi vì các hình ảnh trung tâm thu hút mắt, tạo ra một trọng tâm để thiết kế. Các văn bản cũng có thể được thiết lập trong cùng một phông chữ và / hoặc một bảng màu bổ sung.Bước 1
Còn lại trên Typography Đằng sau lớp, chọn Type Tool (T) và kéo để tạo ra một khung văn bản về 87 mm trong Width và 34 mm ở Height . Nhập phụ đề và mô tả ngắn, như trong ví dụ dưới đây, và thiết lập Font để Adobe Garamond Pro. Vị trí các khung văn bản dưới tiêu đề tạp chí, ở góc trên bên trái của trang, nghỉ ngơi cạnh trái của khung so với lề trái. Chọn các phần khác nhau của văn bản và thay đổi cỡ chữ từ 22 pt đến 31 pt , và cũng thay đổi trọng lượng từ Bold để thường xuyên. Thiết lập phụ đề ở tất cả Caps , và làm nổi bật những từ riêng lẻ hoặc cụm từ trong [Giấy] hoặc C = 20 M = 31 Y = 65 K = 0. Thêm hai mới Swatches từ Swatches panel, quả mọng màu đỏ tươi, C = 9 M = 96 Y = 81 K = 2 , và một màu đỏ sẫm, C = 23 M = 97 Y = 85 K = 18 . Thiết lập một số các văn bản trong một trong những swatches màu đỏ, để thêm độ tương phản và độ sâu cho trang bìa.
Thiết lập một số các văn bản trong một trong những swatches màu đỏ, để thêm độ tương phản và độ sâu cho trang bìa.

Bước 2
Giới thiệu hai khung văn bản hơn trên Typography Đằng sau lớp, định vị chúng ở phía bên trái của trang, tựa vào lề bên trái. Duy trì các chữ như Adobe Garamond Pro , nhưng thử nghiệm với việc thay đổimàu sắc và Trọng lượng (Bold, Italic, thường xuyên, vv) của văn bản. Giữ kích thước trong phạm vi 21 pt đến 23 pt.
bước 3
Tạo một layer mới trong Layers panel, ngồi trên những hình ảnh Foreground lớp, và đổi tên nóTypography trong Mặt trận .
 Như trong Bước 2, tạo ra một vài văn bản mới các khung bằng cách sử dụng Type Tool (T) và thay đổi cỡ chữ, Trọng lượng và màu sắc của văn bản, như hình dưới đây.
Chức vụ một trong những văn bản để khung phía bên tay phải của trang, nghỉ ngơi cạnh phải chống lại lề bên phải. Căn cạnh trên của khung văn bản với văn bản thứ tư khung xuống ở phía bên trái của trang.
Hãy thử làm tăng kích thước của các phân nhóm trong khung văn bản này đến 40 pt , vì vậy nó đứng ra hơn một chút so với các phân nhóm khác trên trang bìa.
Nếu văn bản của bạn là sẽ mở rộng qua hình ảnh của người phụ nữ, hãy thử đặtmàu chữ cho [Giấy] để cho phép nó thực sự tương phản và nổi bật.
Như trong Bước 2, tạo ra một vài văn bản mới các khung bằng cách sử dụng Type Tool (T) và thay đổi cỡ chữ, Trọng lượng và màu sắc của văn bản, như hình dưới đây.
Chức vụ một trong những văn bản để khung phía bên tay phải của trang, nghỉ ngơi cạnh phải chống lại lề bên phải. Căn cạnh trên của khung văn bản với văn bản thứ tư khung xuống ở phía bên trái của trang.
Hãy thử làm tăng kích thước của các phân nhóm trong khung văn bản này đến 40 pt , vì vậy nó đứng ra hơn một chút so với các phân nhóm khác trên trang bìa.
Nếu văn bản của bạn là sẽ mở rộng qua hình ảnh của người phụ nữ, hãy thử đặtmàu chữ cho [Giấy] để cho phép nó thực sự tương phản và nổi bật.

bước 4
Một chiến thuật thường được sử dụng trên các thiết kế bìa tạp chí là giới thiệu một kiểu chữ thứ hai để gây sự chú ý đến một bài viết đặc biệt trong vấn đề này. Điều này nên tương phản với các kiểu chữ khác, ví dụ như được trang trí nhiều hơn hoặc trang trí, nhưng vẫn bổ sung cho phong cách tổng thể của trang bìa. Trong ví dụ này, tôi đã sử dụng Snell Roundhand LT Std , trong đó có một thẩm mỹ quyến rũ. Còn lại trên Typography trong Mặt trận layer, chọn Type Tool (T) và kéo để tạo ra một khung văn bản về 158 mm trong Width và 67 mm ở Height. Vị trí này ở góc dưới bên phải của trang. Gõ " của bạn (đoạn break) phong cách nhất (ngắt đoạn) Winter Tuy nhiên!" Đặt văn bản tại Snell Roundhand LT Std, Script Bold, và màu chữ cho C = 20 M = 31 Y = 65 K = 0. Đặt dòng đầu tiên của văn bản để Kích thước 60 pt, hàng đầu 72 pt , dòng thứ hai để Kích thước 69 pt, hàng đầu 61 pt , và dòng cuối cùng của văn bản để Kích thước 83 pt và hàng đầu 83 pt. Chọn " Winter " một mình và thiết lập Màu chữ để[Giấy]. Khóa các Typography trong Mặt trận lớp.
Khóa các Typography trong Mặt trận lớp.
5. Let It Snow!
Chúng tôi có thể thêm cúp lần cuối cùng này để che chúng tôi để làm cho nó trông đặc biệt là mùa đông, hoàn hảo cho vấn đề tạp chí được xuất bản trong những tháng mùa đông.Bước 1
Tạo một layer mới trong Layers panel, ngồi trên Typography trong Mặt trận layer và đặt tên làTuyết .
Chọn công cụ Ellipse Tool (L) và giữ phím Shift, kéo để tạo ra một vòng tròn hoàn hảo nhỏ khoảng 3 mm đường kính. Thiết lập màu Stroke để [Không] và Fill Colorđể [Giấy].
Bây giờ chỉ cần chọn hình dạng vòng tròn với các công cụ Selection Tool (V, Escape) và Edit> Copy, Edit> Paste nhiều lần. Điều chỉnh kích thước của một số các vòng tròn, trong khi giữ phím Shift , để làm cho tuyết xuất hiện tự nhiên hơn.
Chấm các vòng tròn xung quanh phía bên tay phải của trang bìa, cho phép chỉ là một cặp vợ chồng chéo ở phía trước của người phụ nữ và các tiêu đề tạp chí. Hãy là hợp lý tiết kiệm và cố gắng không để làm mờ bất kỳ kiểu chữ.

Bước 2
thiết kế bìa của bạn đang nhìn tuyệt vời! Great work! Bây giờ bạn chỉ cần thêm một liên lạc cần thiết cuối cùng để thiết kế. Trừ khi bạn đang lập kế hoạch để phân phối các tạp chí miễn phí, bạn sẽ cần một mã vạch và giá cả.
Chọn khung công cụ Rectangle Tool (M) và kéo để tạo ra một khung ảnh nhỏ hình chữ nhật khoảng 34 mm trong Width và 20 mm ở Height. Thiết lập màu Fill để[Giấy]. Vị trí các khung ở góc dưới cùng bên trái của trang , tựa vào lề.
Một khi bạn có một hình ảnh mã vạch chuẩn bị, vào File> Nơi và Mở hình ảnh của bạn, trước khi bố trí tương ứng trong khung, để lại căn phòng nhiều hơn một chút về phía bên trái của khung.
Chọn Type Tool (T) và tạo ra một khung văn bản nhỏ hẹp. Nhập giá của tạp chí trong bất cứ tiền tệ hoặc ngoại tệ là phù hợp, và thiết lập các Kích để 8 pt.
Chọn khung văn bản và phải chuột (Windows) hoặc Control-Click (Mac OS)> Transform> Rotate 90 độ CCW. Vị trí các khung văn bản ở phía bên tay trái của khung mã vạch.
Bây giờ bạn chỉ cần thêm một liên lạc cần thiết cuối cùng để thiết kế. Trừ khi bạn đang lập kế hoạch để phân phối các tạp chí miễn phí, bạn sẽ cần một mã vạch và giá cả.
Chọn khung công cụ Rectangle Tool (M) và kéo để tạo ra một khung ảnh nhỏ hình chữ nhật khoảng 34 mm trong Width và 20 mm ở Height. Thiết lập màu Fill để[Giấy]. Vị trí các khung ở góc dưới cùng bên trái của trang , tựa vào lề.
Một khi bạn có một hình ảnh mã vạch chuẩn bị, vào File> Nơi và Mở hình ảnh của bạn, trước khi bố trí tương ứng trong khung, để lại căn phòng nhiều hơn một chút về phía bên trái của khung.
Chọn Type Tool (T) và tạo ra một khung văn bản nhỏ hẹp. Nhập giá của tạp chí trong bất cứ tiền tệ hoặc ngoại tệ là phù hợp, và thiết lập các Kích để 8 pt.
Chọn khung văn bản và phải chuột (Windows) hoặc Control-Click (Mac OS)> Transform> Rotate 90 độ CCW. Vị trí các khung văn bản ở phía bên tay trái của khung mã vạch.

bước 3
Theo đề xuất vào đầu của hướng dẫn, bạn nên mở rộng Chiều rộng của bìa của bạn để phù hợp với một nắp lưng và cột sống trước khi xuất khẩu cho in ấn (thử bằng cách sử dụng trang Tool (Shift-P) để điều chỉnh kích thước trang dễ dàng).Nếu bạn đang sử dụng vỏ bọc cho một kỹ thuật số (ePub) phiên bản của tạp chí của bạn, bạn có thể duy trì kích thước trang như nó được. Nếu bạn đang tạo ra một bản sao cứng của tạp chí của bạn, bạn có thể xuất bìa sang PDF để in. Tới File> Export ... để mở xuất cửa sổ. Chọn Adobe PDF (Print)từ các định dạng trình đơn thả xuống. Đặt tên file và bấm Save. Trong Export Adobe PDF cửa sổ, chọn chất lượng báo từ Adobe PDF Presettrình đơn thả xuống. Theo Marks và chảy máu , nhấp vào để chọn Marks Tất cả các máy in dướiMarks trình đơn, và bấm chọn Use Document Bleed Cài đặt dưới Bleed và Slugmenu. Nhấn vào xuất khẩu.
Theo Marks và chảy máu , nhấp vào để chọn Marks Tất cả các máy in dướiMarks trình đơn, và bấm chọn Use Document Bleed Cài đặt dưới Bleed và Slugmenu. Nhấn vào xuất khẩu.
 Well done! Bây giờ bạn có bìa tạp chí của bạn đã sẵn sàng để được gửi đến máy in.Chỉ định một trọng lượng giấy tối thiểu 170 gsm (trọng lượng tối đa là 250 gsm) cho một kết quả in đẹp.
Well done! Bây giờ bạn có bìa tạp chí của bạn đã sẵn sàng để được gửi đến máy in.Chỉ định một trọng lượng giấy tối thiểu 170 gsm (trọng lượng tối đa là 250 gsm) cho một kết quả in đẹp.
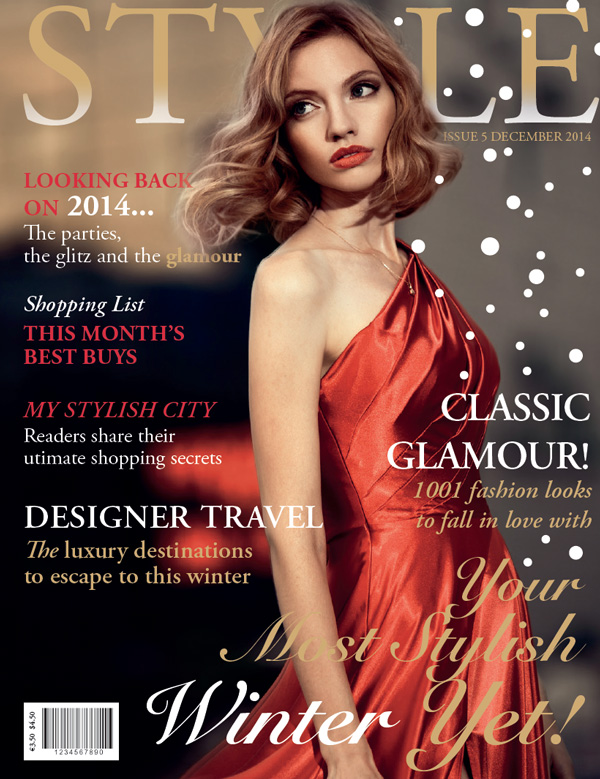 Trong hướng dẫn này, bạn đã học được làm thế nào để thiết kế một bìa tạp chí quyến rũ và đối tượng thích hợp, bao gồm cách lớp hình ảnh để tạo ra một hiệu ứng ba chiều, cũng như làm thế nào để áp dụng kiểu chữ để tạo ra một thiết kế hài hòa.
Dịch từ http://design.tutsplus.com/tutorials/design-a-fashion-magazine-cover-in-adobe-indesign--cms-22611
Trong hướng dẫn này, bạn đã học được làm thế nào để thiết kế một bìa tạp chí quyến rũ và đối tượng thích hợp, bao gồm cách lớp hình ảnh để tạo ra một hiệu ứng ba chiều, cũng như làm thế nào để áp dụng kiểu chữ để tạo ra một thiết kế hài hòa.
Dịch từ http://design.tutsplus.com/tutorials/design-a-fashion-magazine-cover-in-adobe-indesign--cms-22611Bài viết liên quan




![[Infographic] Ý Nghĩa của Màu Sắc và Cảm Xúc](https://kent.vn/storage/78ac487ae9495f460b762751b6c1c3ef/2016/06/mausac300.jpg)








 Facebook
Facebook
 Youtube
Youtube
 Instagram
Instagram
 Tiktok
Tiktok
 Zalo
Zalo
